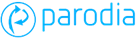1. Overview
Parodia is a software designed to run one or more job board websites from a single install of the software. It comprises 3 main interfaces, each designed for a specific type of user of the system.
1.1. The Front End (Job Seekers)
This is the public facing part that visitors to the website see. It is designed to enable job seekers to search for, view and apply for jobs. They can also register an account on the system, save a resume/CV and setup email alerts so that newly added jobs that match their requirements are automatically emailed to them.
1.2. The Third Party Area (Recruiter Control Panel)
This area enables recruiters to log in to post or update jobs, search resumes/CVs and carry out administration tasks on their account.
1.3. The Back End (System Administrator Control Panel)
The password-protected back end system enables the owner or operator of the Parodia system to log in, administer customer accounts, candidate (job seeker) accounts, change configuration settings on the site, and all the other functions that are necessary to the operation of a live job board website.
This user guide will focus on the back end system. A separate guide is available for the Third Party (Recruiter) Control Panel.
2. Candidates
2.1. Search
Candidates can be searched by ID number, or a part of their name or email address. In addition, if the Parodia install is running multiple job boards, users can be filtered by the site they registered on. The results will return as many candidates as match the search.
2.1.1. Log in as Candidate
The administrator can log in as any candidate found in the search results by clicking the grey button to the far right of the record listing. This feature is useful if a candidate reports issues with their account, or requires the administrator to make changes to it.
2.1.2. Delete Candidate
A candidate found in the search results can be deleted by clicking the red cross button to the right of the record listing. A confirmation screen will appear - select yes to confirm deletion of the candidate. Note that all resumes/CVs, saved searches and other data linked to the candidate account will also be deleted.
2.2. Export Candidates
From time to time the need might arise to export candidate data from the system, for example a seasonal marketing email. Tick boxes on the export form enable fields to be selected for inclusion in the export. Candidates can be filtered based on whether they are active or not (ie have logged in within a specified period of time). The export can be to TXT file or CSV.
2.3. Disable Candidates
From time to time the need might arise to disable candidate accounts on the system. This may be because email alerts to them are bouncing, or because the candidate wishes to prevent any further emails to them (eg if someone maliciously or mistakenly signs up using an email address belonging to someone else, that user will get the confirmation/activation emails). One or more email addresses to be blocked can be entered in a list and blocked from further emails.